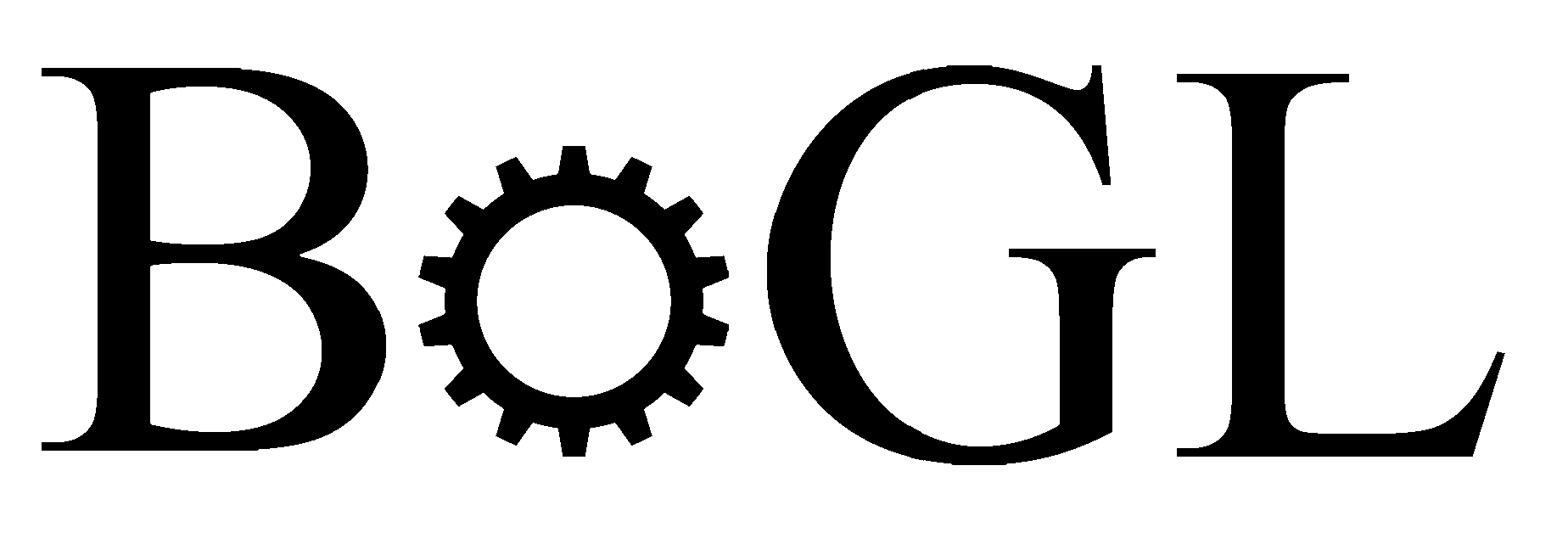Disclaimer: Icons/text may differ from those in the current version of the program
Add Elements to Create System
Decide which element is needed from the palette. Then left click and drag that element from the palette and release the element on the canvas.
NOTE: every time an element is added, other items that were selected become deselected and the new element becomes the only selected element.
Select Elements
Selected items are indicated by a blue border around the item. The different ways to select are as given below.
- Left-click the item you want to select
- Left-click and hold on empty space in the canvas and then drag the cursor. This will create a selection box (rectangle). The box will disappear when the mouse button is released. Items that touch or are inside the selection box will be selected when you release the left-click button
- Hold down the control key and left-click each item you want to select.
Connect Elements
To connect two elements together, move the cursor close to the border of the first element. Click on the green dot that appears. A connection line will appear and will follow your mouse to the second element. Bring the cursor to the second element and left click to complete the connection.
Some elements are unable to connect to others. This is indicated by a red x instead of a green dot when you try to create a connection.
Add Modifiers
To add a modifier to an item, it must first be selected. Once an item is selected, only modifiers that are compatible with that item will be active (not grayed out in the Modifiers Panel) and modifiers applied to that item will be marked with a check mark in the Modifiers Panel. Choose which modifier you want to add and check the box corresponding to it.
If you select multiple items, with varying modifiers applied, the modifiers that have been applied to all selected items will be indicated by having those modifiers’ checkbox being filled in. If some, but not all, selected items have the same modifier applied, that modifier will be indicated by having its checkbox filled in with a question mark.
Add Velocity
Velocity directions are added in the same manner as other modifiers. Connections between components can also have velocity directions.
Only one velocity arrow can be added to an item. If you select an item that already has a velocity direction specified, then any new velocity direction will replace the old direction.
Save/Load a Diagram
Systems are saved as .bogl files. The system will be saved (all elements, connections and modifiers) as well as its position and size on the canvas.
To save, either go to File > Save, use CTRL+ S, or press the save button in the menu bar.
To load a system diagram into the system, click on File > Open and then select the .bogl file you wish to open.
System diagrams and bond graphs can be exported as an image. To export as an image click File > Export As Image.This will export just what is visible on the canvas as a .PNG file.