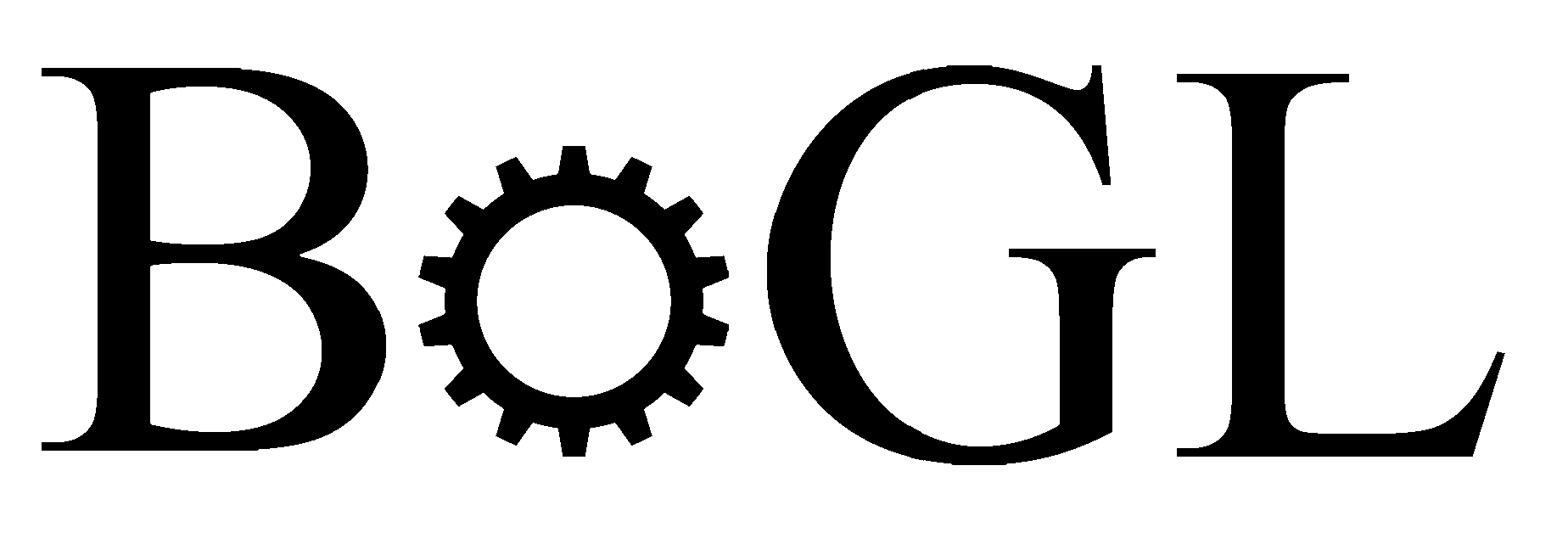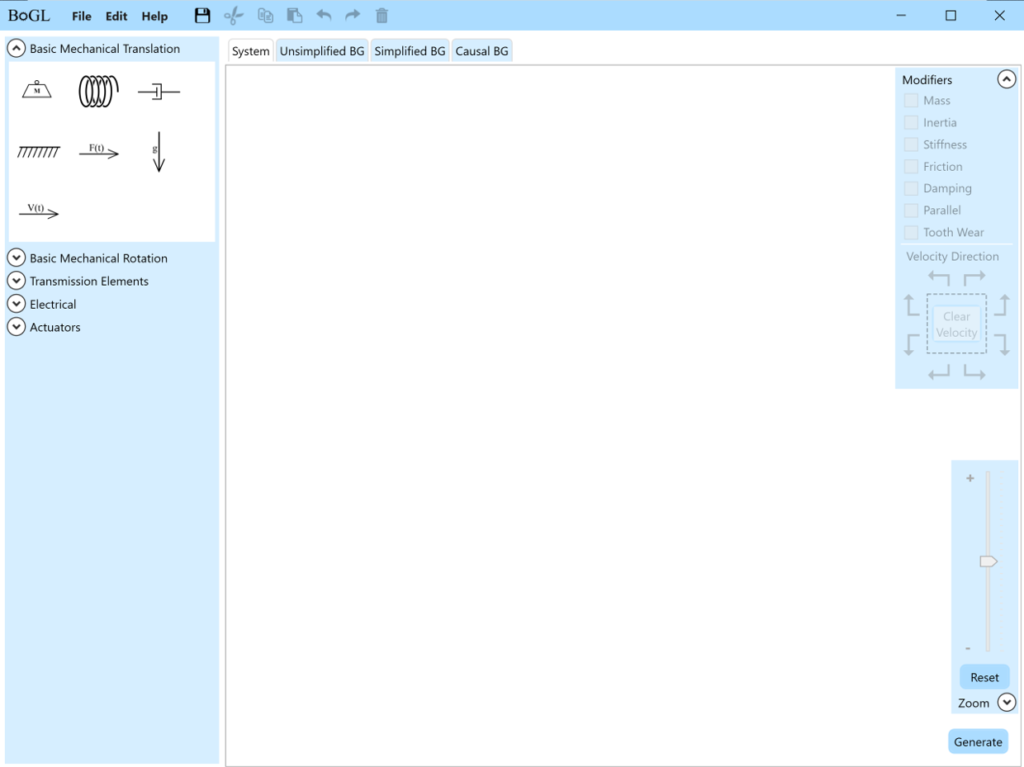
Disclaimer: Icons/text may differ from those in the current version of the program
Palette
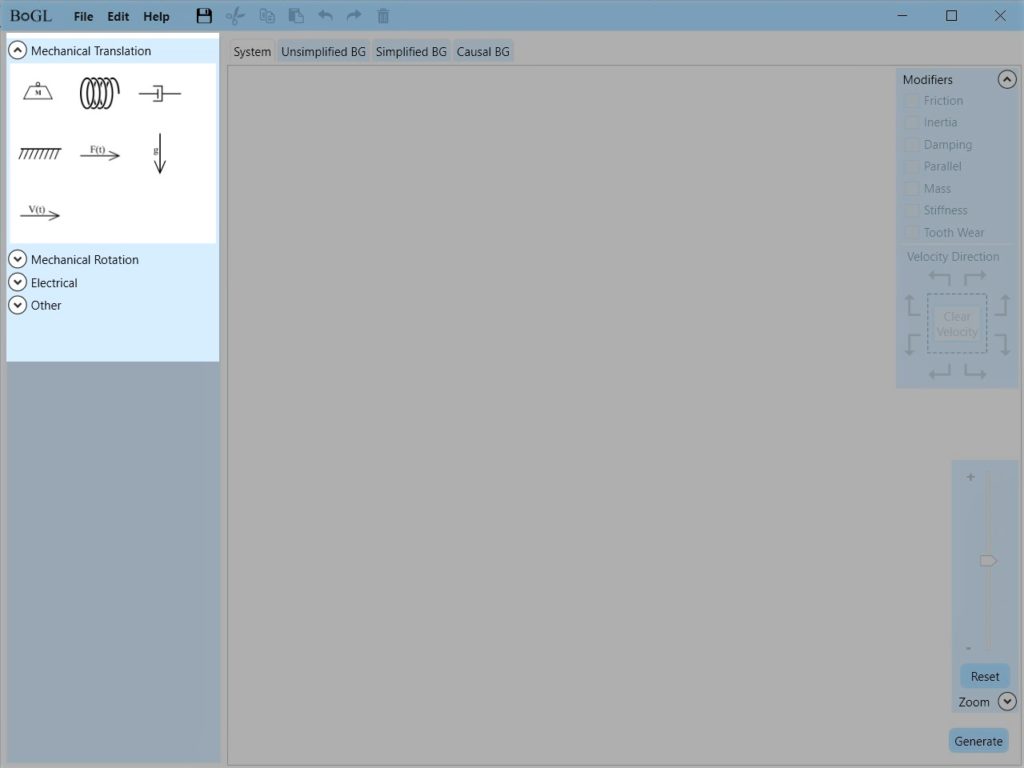
The palette is located on the left hand side of the application window. The palette contains commonly used elements and components in different energy domains namely Mechanical and Electrical. They are categorized into Basic Mechanical Translation, Basic Mechanical Rotation, Transmission Elements, Electrical and Actuators. These elements can be used to build system diagrams of various mechanical, electrical and mechatronic systems.
Canvas
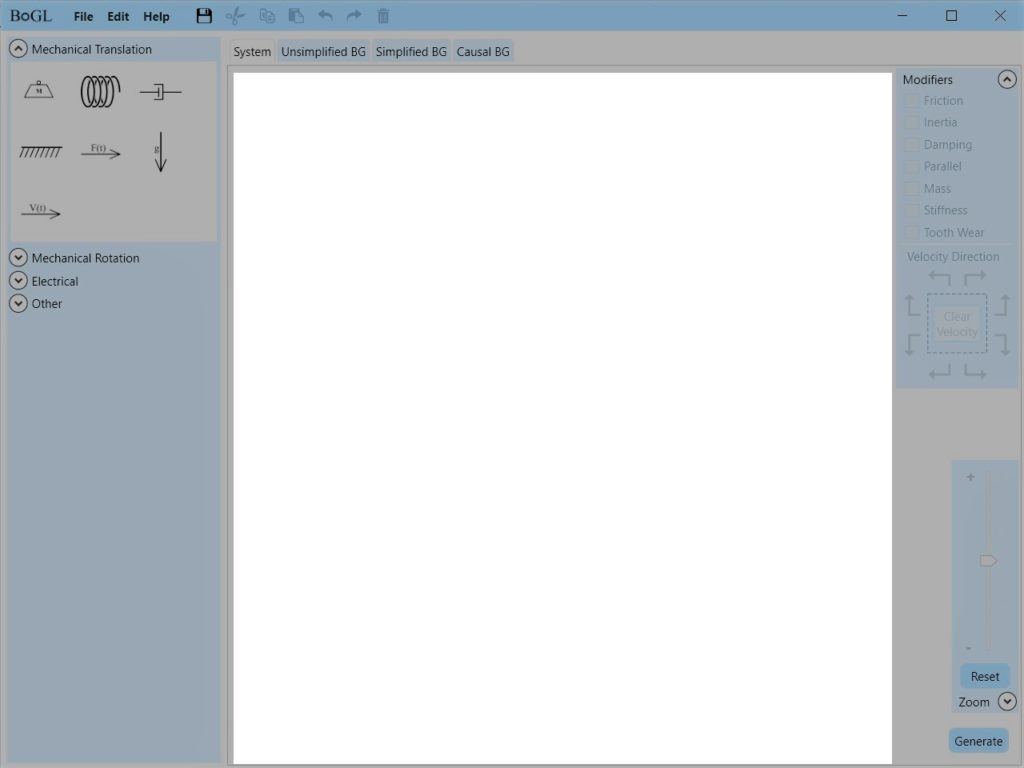
The canvas is the white space in the middle of the application where system diagrams can be constructed and viewed. Elements are dragged from the palette to the canvas to create system diagrams. At any time, only one system diagram can be created and viewed. The software generated bond graphs also appear on this canvas but under different tabs.
Tabs
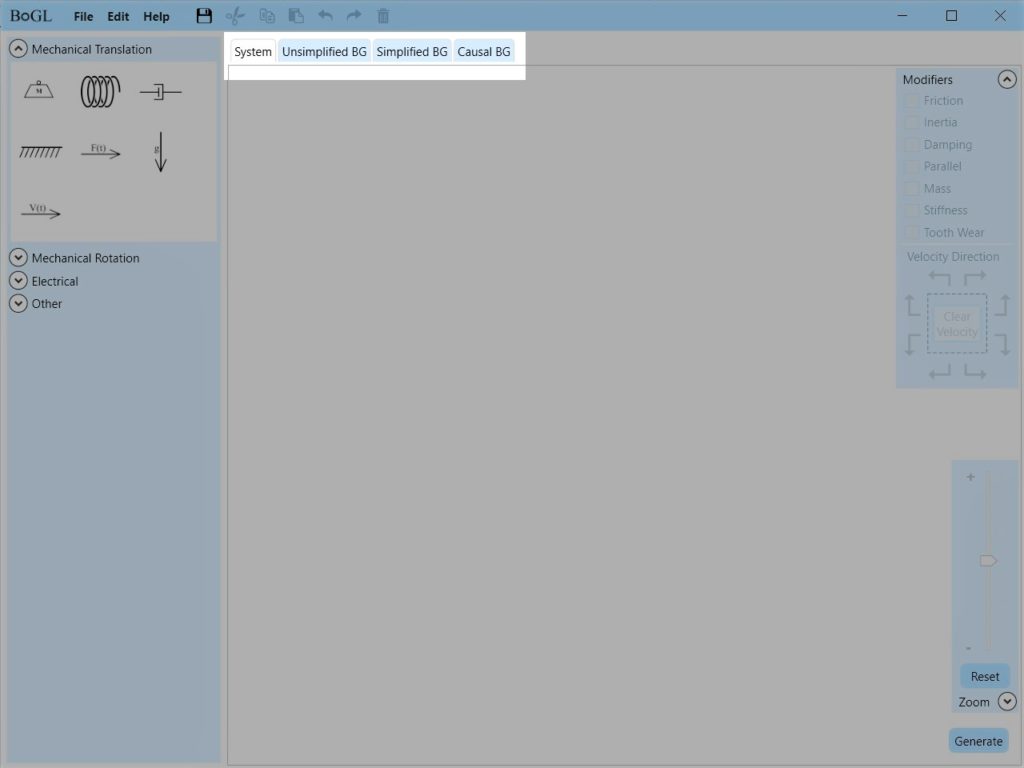
The tabs appear on top of the canvas. There are four tabs marked System, Unsimplified BG, Simplified BG and Causal BG (BG refers to Bond Graph). Currently, only system diagrams are editable. The canvas in the other three tabs are populated by the application when a bond graph is generated from a system diagram. The Generate button on the bottom right is used to generate bond graphs.
Menu Bar

The menu bar is located at the top of the application. The menu bar allows access to commonly used functions such as cut, copy, undo, redo, save, and delete, presented in the form of icons. Functions can also be found under File, Edit, and Help.
Modifiers Panel
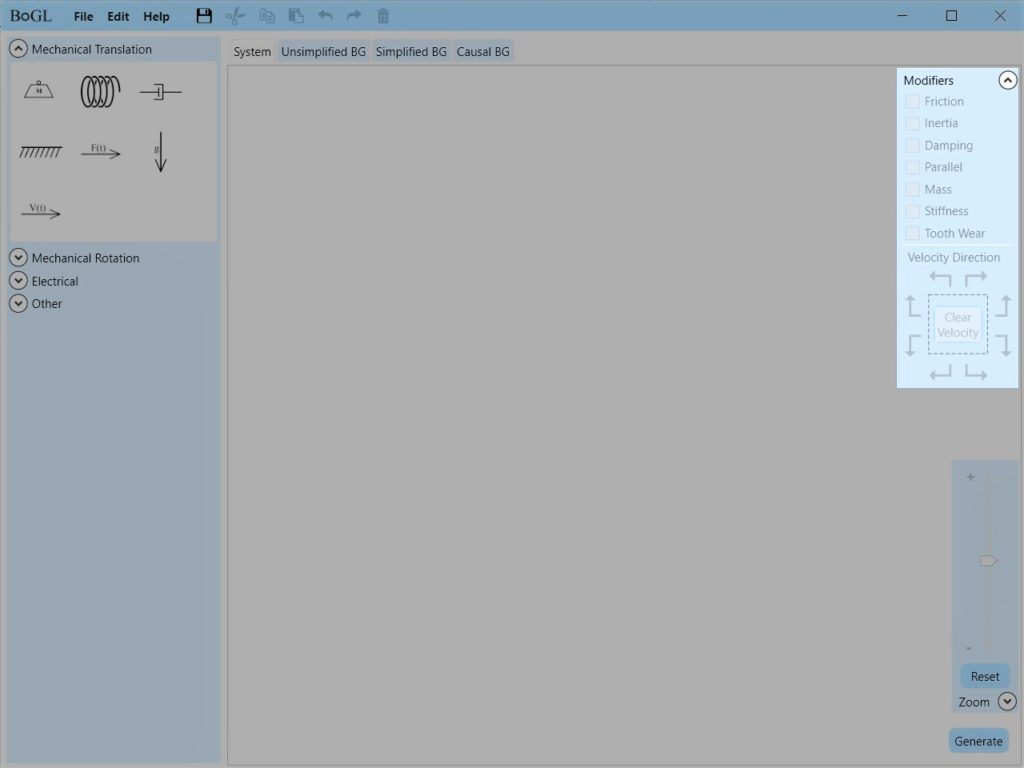
The modifiers panel is located on the top right hand side of the application. There are options that can be attached to any element to change its default behavior. For instance, to include Inertia of a Gear, drag a Gear from the palette to the canvas. With the gear selected, check the Inertia option in the modifiers panels. The modifiers panel is retractable.
Zoom Panel

The zoom panel is on the bottom right hand side of the application window. To zoom in and out on a system diagram, click on the slider, scroll with a mouse, or take two fingers and drag on a track pad. The zoom panel also has a reset button which resets the zoom and pan back to the start. To pan the screen, right click on empty space on the canvas and drag the canvas around to move the screen. The zoom panel is retractable.